

Double clicking files will also transfer them. To transfer (download) files from the remote server to your computer select the files and click on the other arrow. To transfer (upload) files from your computer to the remote server simply select them and then click on the arrow between the windows pointing to the right. On the left is your own computer, and on the right, the remote server you’ve connected to.
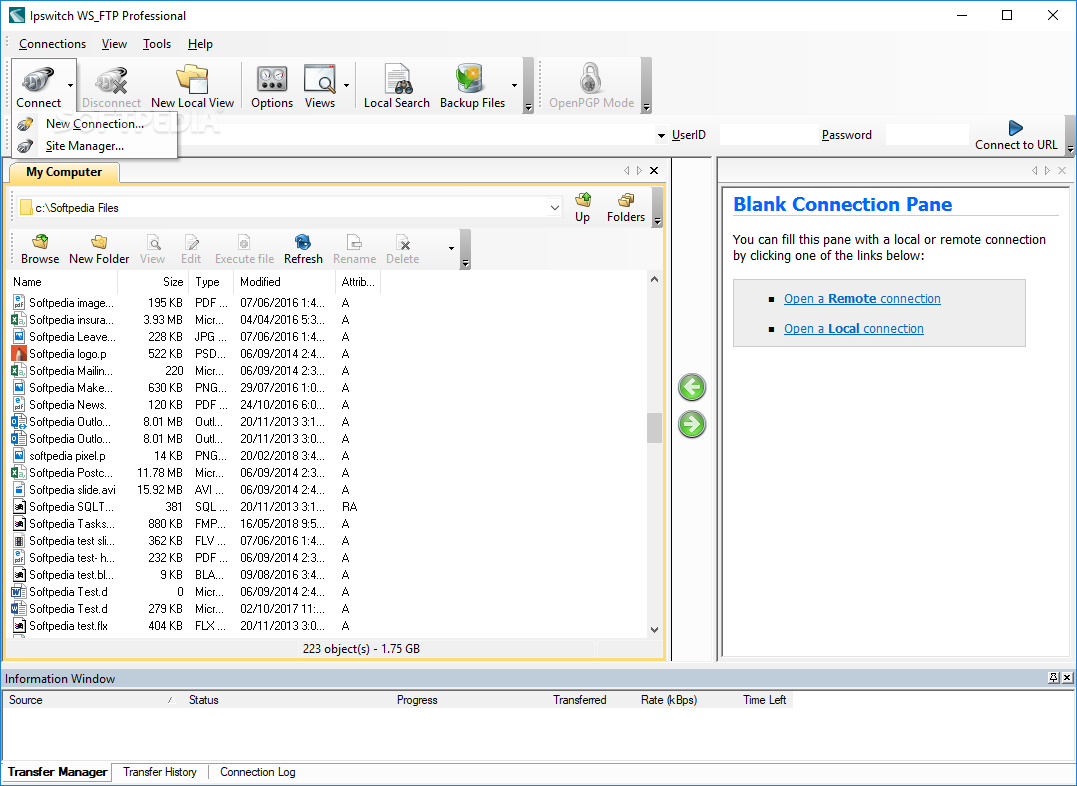
Once you’ve connected successfully, you’ll see a box divided into two windows. If the username and password are correct, you should now be connected. You’ll be asked for the password, enter it and click Ok. Leave the other fields blank, and click Apply. In the “Initial Local Folder” field, enter the name of the folder on your computer where the files you want to transfer are saved. Next, click on the Startup Tab and type in the top field, the name of the relevant folder on the server you’re connecting to – in most cases it will simply be “web”. Leave the Host Type setting on the default “Automatic Detect” and leave the password and account fields blank, then click Apply. Choose a profile name and enter it into the Profile Name field, enter the host name and your user ID. Skip downloading the source code and click Install. Agree to the license, choose “Full Setup” and select default location. Do a search for the FileZilla website and download the program.
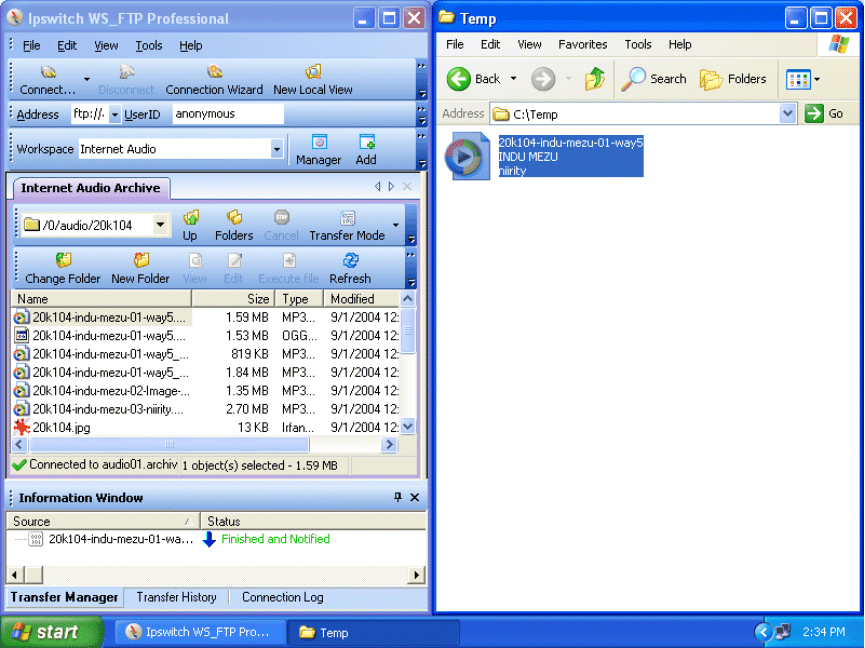
The second free windowing FTP program is FileZilla. In the WS_FTP window, right click, hold down and drag the WS_FTP95 LE icon onto your desktop. Select all of the “academic use” settings in the questions and then accept the remaining default settings, except for “overwriting your INI file” – say No to that one. Run the program, and click “Yes” to install it. WS_FTP – do a Google search for WS_FTP lite and you’ll find a free download for it. There are two free windowing FTP programs available for Microsoft Windows. Your computer should have come with an FTP program, called an FTP client, already installed. Otherwise you’ll need to make sure you have a username and password for any other remote location in order to complete your FTP setup. If you’re transferring files from a publicly accessible location, it will accept the username “anonymous” and your email address as the password. You’ll also need the names of the files you want to transfer, and a username and password for the remote computer. This is usually four numbers separated by dots. However, in this article I’ll explain FTP: how to upload, as well as download files.įTP how to: What you need before you startīefore you start your FTP setup you’ll need the IP address of the computer or server you’ll be connecting to. If you’ve ever downloaded mp3 files or games, you’ve already used it. FTP stands for File Transfer Protocol – it’s the method used to transfer files over the net.


 0 kommentar(er)
0 kommentar(er)
